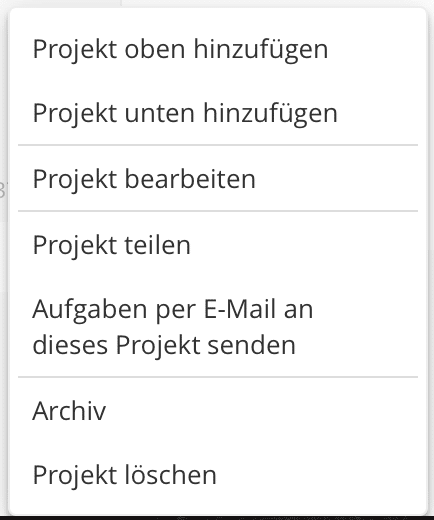Todoist ist eines der weltweit beliebtesten Aufgaben-Management-Systeme. Es bietet eine Vielzahl an Möglichkeiten, seine Aufgaben und Projekte zu sortieren und im Blick zu behalten. Mit einigen wenigen Schritten lässt sich mit Todoist Getting Things Done – die ebenfalls sehr beliebte Organisationsmethode von David Allen umsetzen. Hier zeige ich, wie es geht.
Die oberste Ebene von Getting Things Done sind Projekte – also alle Aufgabenpakete, die thematisch zusammengehören und einem gemeinsamen Ziel dienen. Projekte können nur wenige Aufgaben umfassen oder zahlreiche Aufgaben mit entsprechenden Unteraufgaben. Todoist bietet von Haus aus eine Einrichtung und Darstellung von Projekten. Die Anzahl der Projekte ist unbegrenzt. Mit Farben lassen sich die Projekte auch thematisch markieren (z.B. in private und berufliche Projekte) und so visuell trennen.
Getting Things Done Projekte in Todoist
Das Einrichten eines Projekts in Todoist ist denkbar einfach. In der rechten Navigationsleiste des Programms findet sich der Reiter „Projekte“. Mit dem Button „Projekt hinzufügen“ lässt sich ein neues Projekt erstellen. Es öffnet sich ein Fenster mit den Basisdaten des neuen Projekts:
- Name des Projekts: Wie soll das Projekt in Todoist heißen?
- Farbe zur besseren Sortierung: Bei einer Vielzahl von Projekten ist das Auswählen einer bestimmten Farbe zur besseren Orientierung sinnvoll.
- Gemeinsame Nutzung festlegen: Andere Todoist-Nutzer können für das Projekt freigegeben werden. Später können dann die dazugehörigen Aufgaben den Personen zugeordnet werden.
- Hauptaufgabe festlegen: Der Begriff „Hauptaufgabe“ ist im Zusammenhang mit der Anlage eines Projekts etwas irreführend. Vielmehr müsste es heißen „Hauptprojekt festlegen“. Auf diese Weise lassen sich große Projekte in Teilprojekte untergliedern. Dies ist z.B. bei der Nutzung von Objectives and Key Results (OKR) hilfreich.
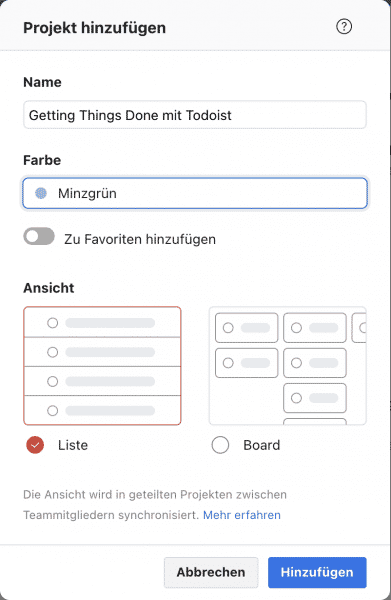
Nach der Einrichtung des Projekts erscheint es in der linken Leiste entweder direkt unter dem gewählten Hauptprojekt oder ganz am Ende der Liste. Natürlich lassen sich auch zu späteren Zeitpunkten die Projekte bearbeiten und verschieben.
Unter- und Teilprojekte in Todoist – Abschnitte
Größere Projekte, die wiederum Unterprojekte haben, lassen sich in Todoist mit sog. „Abschnitten“ weiter untergliedern. Auf diese Weise bleibt die Ansicht der Projekte insgesamt übersichtlich und zusammengehörende Teilprojekte lassen sich in einem Bereich wiederfinden. Um ein Teilprojekt innerhalb eines Projekts in Todoist anzulegen, klickt man unterhalb der vorhandenen Aufgaben mit der Maus auf „Abschnitt hinzufügen“ und benennet anschließend das Teilprojekt.
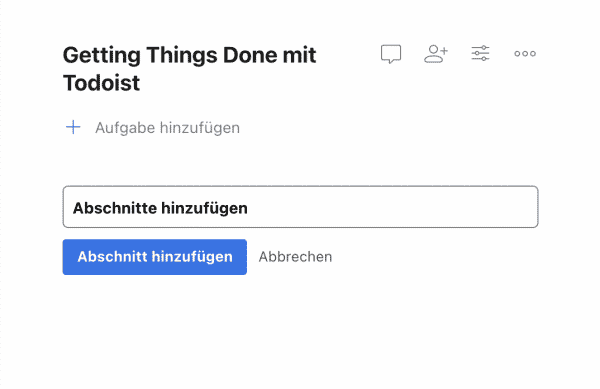
Abschluss eines Projekts in ToDoist
Abschluss eines Projekts in ToDoist
Ein Projekt definiert sich unter anderem durch ein festgelegtes Ende. Nach Abschluss eines Projekts sollte dieses der Übersichtlichkeit halber aus der Projektliste von Todoist entfernt werden. Dies kann auf zwei Arten geschehen:
- Projekt löschen
- Projekt archivieren
Besonderheiten von Getting Things Done mit Projekten lösen
Getting Things Done hat einige wichtige Besonderheiten, die in Todoist keine explizite Entsprechung als Funktion hat. Dazu zählen unter anderem die Inbox (Eingangskorb), Bereiche für „Vielleicht/Irgendwann“ usw. Diese Funktionen lassen sich auch mit Projekten gut lösen. So gibt es standardmäßig in Todoist einen „Eingang“. Wenn eine Aufgabe angelegt wird, landet diese automatisch im „Eingang“ – ist also noch keinem Projekt zugeordnet.
Mit Kontexten in ToDoist arbeiten
Ein zentraler Produktivitätsbooster bei Getting Things Done (GTD) sind die sog. Kontexte. Kontexte sind letztendlich Listen, die in einer bestimmten Situation zur Anwendung kommen. Beispiele für Kontexte sind „Anrufe“, „Am Schreibtisch“ oder „Unterwegs“. Bei Todoist lassen sich für diese Art von kontextbezogenen Listen die „Etiketten“ verwenden.
Etiketten in Todoist anlegen
Todoist bietet die Möglichkeit, Aufgaben mit sog. Etiketten zu versehen. Diese Etiketten können frei definierbar sein und sind für Getting Things Done eine sehr gute Möglichkeit, Kontexte zu erstellen. Hierzu wechselt man zunächst von der Projekt-Ansicht in die Etiketten-Ansicht. Anschließend lassen sich über „Etikett hinzufügen“ neue Etiketten anlegen. Ich empfehle hier im Mindesten die Etiketten anzulegen, die bei Getting Things Done wichtige Kontexte sind:
- Anrufe
- Zu Hause
- Unterwegs
- Im Büro
- Am Schreibtisch
- Am Computer
- usw.
Die Etiketten lassen sich ebenfalls mit Farben visuell trennen. So könnte z.B. eine Farbe für (berufliche) Personen / Kontakte stehen. Die Reihenfolge der Etiketten (Kontexte) ist standardmäßig chronologisch sortiert. Die Sortierung lässt sich jedoch manuell ändern, z.B. alphabetisch. Wünschenswert wäre hier eine automatische Sortierung (alphabetisch, nach Menge der Aufgaben in einem Kontext etc.).
Weitere Kontexte können z.B. auch Personen oder regelmäßige Meetings sein. Eine wichtige Funktion kann auch mit dem Etikett „Warten auf“ wahrgenommen werden. Ich habe mir ein solches Etikett für die Aufgaben angelegt, die ich bereits delegiert habe. Zu einem späteren Zeitpunkt (z.B. im wöchentlichen Rückblick) kann ich dann „Warten auf“ anzeigen lassen und die Aufgaben bei den beteiligten Personen nachhalten.
Ivan Blatter empfiehlt auf seinem Blog z.B. Etiketten nach dem Energieaufwand, den man für eine Aufgabe benötigt, anzulegen. So kann man z.B. eine Aufgabe mit @high, @medium oder @low versehen. Dies hat den Vorteil, dass man auch in Phasen geringer Energie / Motivation sich immer noch die richtigen Aufgaben zur Bearbeitung „raussuchen“ kann. Diese kann man dann später mit Filtern auch gut anzeigen lassen.
Aufgaben in ToDoist erstellen und managen
Nachdem in ToDoist der GTD-Rahmen festgelegt wurde, gilt es jetzt mit den eigentlichen Aufgaben zu beginnen. In Todoist lassen sich an nahezu jeder Stelle Aufgaben eintragen. Je nach Plattform (iOS, Android oder Desktop-Version) kann dies über Buttons oder Tastaturkürzel (nur Desktop-Variante) geschehen.
Aufgaben sind schnell erstellt
Todoist ist darauf angelegt, mit wenig Ablenkung bereits die wichtigsten Aspekte einer Aufgabe zu erfassen. Dazu zählt unter anderem die stringente Umsetzung des Tastaturprinzips. Kontext, Fälligkeit und Priorität können direkt eingetippt werden und sind dann sofort vorhanden. Kontexte (Etiketten) werden mit einem @-Zeichen eingeläutet. Ist ein Etikett noch nicht vorhanden, wird es spätestens dann, wenn man es eingegeben hat, angelegt. Prioritäten werden ebenfalls per Tastatur sehr schnell angelegt:
- Priorität 1: p1
- Priorität 2: p2
- Priorität 3: p3
- Priorität 4: ohne Eingabe automatisch gesetzt
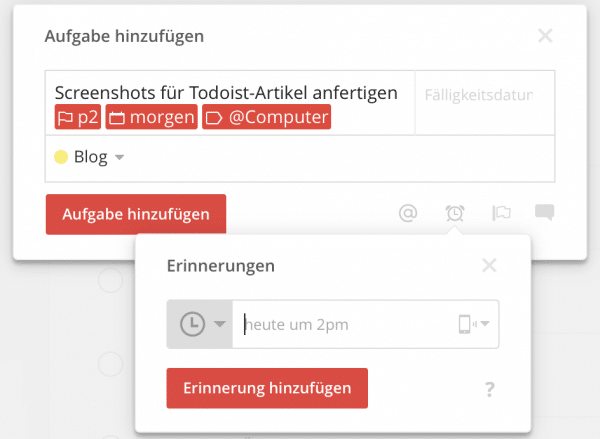
Anschließend landen Aufgaben standardmäßig im Eingangskorb von Todoist. Über ein Dropdown-Menü kann man jedoch ein Projekt zuweisen. Alternativ wechselt man vor der Eingabe von Aufgaben in die Projektansicht und erstellt dann gleich mehrere Aufgaben für ein Projekt und spart sich so das Dropdown.
Anmerkungen und Erinnerungen einstellen
Todoist bietet die Möglichkeit, sich an Aufgaben erinnern zu lassen. Das ist besonders bei terminierten Aufgaben sinnvoll. Eine Erinnerung lässt sich bereits bei der Anlage einer Aufgabe einstellen (siehe Screenshot oben). Wie auch bei anderen Eingabefeldern versteht Todoist dabei eine klare Sprache wie z.B. „heute um 2pm“ als Erinnerung. Anschließend wird man – entweder per Mail oder mit einer Push-Nachricht auf dem Smartphone über anstehende Aufgaben informiert.
Erinnerungen können übrigens nicht nur zeitabhängig eingestellt werden, sondern auch ortsabhängig auf dem Smartphone. So kann eine Adresse in die Benachrichtigungen eingetippt werden und sobald man den Ort erreicht (oder verlässt), wird eine Push-Benachrichtigung auf das Smartphone geschickt.
Auf die gleiche Weise lassen sich Anmerkungen zu einer Aufgabe leicht erstellen. Dazu einfach auf die kleine Sprechblase im Aufgabenfeld klicken und die Anmerkungen und Notizen hineinschreiben. Todoist bietet dabei auch den Datei-Upload oder Sprachnotizen an. Das ist natürlich praktisch, wenn es darum geht, benötigte Informationen an einer Aufgabe zu halten. Ich persönlich nutze die Anmerkungen z.B. im Kontext „Anrufe“ – dort schreibe ich mir z.B. die Telefonnummer meines Gesprächspartners rein und auch die zu besprechenden Punkte.
Filter-Funktionen in Todoist
Todoist verfügt über mächtige Filterfunktionen, mit denen man Aufgaben, die bestimmten Kriterien entsprechen, schnell aus den langen Listen filtern kann. Das ist auch für Getting Things Done sehr hilfreich. Todoist bietet von Haus aus einige Filter an, wie z.B.:
- Priorität 1 bis 4
- Ohne Abschlussdatum
- Mir zugewiesen
- Anderen zugewiesen
Funktionen der Filter in Todoist
Todoist kann Aufgaben nach unterschiedlichen Kriterien filtern.
- Nach Zeit
- Nach Priorität
- Nach Etikett – also in GTD: Nach Kontext
- Nach Zuordnung zu einer Person
- Nach Projekt
Alle Kriterien lassen sich mit Booleschen Operatoren wie „UND“ oder „ODER“ verbinden. Auf diese Weise werden die Filter zu einer wichtigen und mächtigen Funktion in Todoist, mit der sich wiederkehrende Ansichten leicht programmieren lassen.
Eigene Filter für GTD mit Todoist erstellen
Ich habe mir einige Filter in Todoist zusammengebaut, die ich für GTD sehr hilfreich halte. Die Filter in Todoist lassen sich sehr flexibel gestalten, wenn man denn die Syntax kennt. Diese wird auf der offiziellen Seite von Todoist gut erklärt. Hilfreiche Filter können z.B. sein:
- Priorität 1 und ein bestimmter Kontext (Todoist Filter: priority 1 & etikettname)
- Priorität 1 und diese Woche (Todoist Filter: priority 1 & (overdue, 7 days) )
- anderen Personen zugewiesen (Todoist Filter: :to_others:)
Für Getting Things Done ist es wichtig, dass alle Aufgaben in einen bestimmten Kontext kommen. D.h. Aufgaben ohne Etikett laufen Gefahr, nicht bearbeitet zu werden. Daher habe ich mir auch einen Filter für „Aufgaben ohne Etikett“ gebaut:
Todoist Filter für "Aufgaben ohne Etikett": Abfrage "nolabels"
Mit dieser Abfrage erhalte ich alle kontextlosen Aufgaben, die ich dann in einem Rutsch (Stichwort „Wöchentlicher Rückblick“) zuordnen kann. Auf die gleiche Art kann man natürlich auch projektlose Aufgaben finden und diese dann zuordnen.
Wer Etiketten (Kontexte) für einzelne Personen eines zusammengehörenden Teams angelegt hat, kann mit der Filterfunktion und dem Booleschen Operator „UND“ diese Personen wieder zu einem „Team-Filter“ zusammen. Das erhöht die Übersichtlichkeit, z.B. in Team-Meetings, wo man dann nicht von Kontext zu Kontext (Etikett zu Etikett) springen muss, sondern sich des Filters bedient:
Todoist Filter für "Etiketten zusammenfassen: Abfrage "@etikett 1 OR @etikett 2 OR @etikett 3" usw.